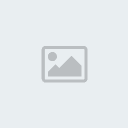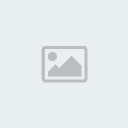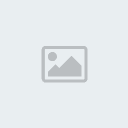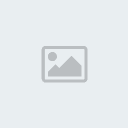تاريخ التسجيل : 31/12/1969
 |  موضوع: الماسنجر للكل موضوع: الماسنجر للكل  الثلاثاء نوفمبر 16, 2010 6:19 am الثلاثاء نوفمبر 16, 2010 6:19 am | |
| السلام عليكم ورحمة الله وبركاته
أهلا وسهلا بكم في هذا الموضوع:
(مبتدئين) - (ممارسين) - (محترفين)
بتاع كله :
هذا الموضوع سيفيدكم في الإستفادة من كافة مميزات الماسنجر
من حركات وبركات واختصارات وشروحات ومزايا وأسرار.
هذه العناوين الرئيسة لموسوعتنا (^_^):
[:+ تحميل برنامج الماسنجر +:]
- [:+ تحميل برنامج ماسنجر بلس +:]
- [:+ شرح تلوين اسم العرض +:]
- [:+ شرح إضافة الرموز في الماسنجر واستخدامهم في المحادثات +:]
- [:+ موسوعة صور وسمايلات للماسنجر +:]
- [:+ صور عرض رياضيه ورومنسيه ومنوعه +:]
- [:+ ميزه النصوص السريعه لإختصار الكلام +:]
- [:+ شرح نسخ اسم عرض جهات الاتصال الآخرى +:]
- [:+ شرح نسخ صورة عرض من معك في الماسنجر +:]
- [:+ شرح (فتح أكثر من مسنجر) بوقت واحد (بدون باتش أو كراك ) +:]
- [:+ شرح مفهوم السكربت وطريقة تركيبه +:]
- [:+ شرح كيفية حفظ المحادثة +:]
- [:+ شرح إرسال (نص محدد) لكل المتصلين +:]
- [:+ شرح قفل المسنجر +:][/align]
بداي fff]تحميل برنامج الماسنجر +:] ة
أحدث نسخة رسمية والنهائية والعربية من الماسنجر الثامن وهذه النسخة صدرت بشكل رسمي بتاريخ 30-01-2007 من شركة مايكروسوفت وهي تحتوي على عدة مميزات اضافية عن سابقتها مع اخر اصدار لماسنجر بلسالنسخة العربية: اضغط هنا الحجم 15 م.ب
النسخة الانجليزية: اضغط هنا الحجم18 م.ب
fff]تحميل برنامج ماسنجر بلس +:]
Messenger Plus! Live v4.11.254
الماسنجر بلس: اضغط هنا الحجم 4 م.ب
يجب تحميل هذا البرنامج لتستطيع الاستفاده من جميع ما سوف نذكر 
- [:+ شرح تلوين اسم العرض +:]- [:+ شرح إضافة الرموز في الماسنجر واستخدامهم في المحادثات +:]
- [:+ موسوعة صور وسمايلات للماسنجر +:]
- [:+ صور عرض رياضيه ورومنسيه ومنوعه +:]
fff]شرح تلوين اسم العرض +:]
من أعلى الماسنجر نضغط على ]أدوات]

ثم ]خيارات]

ويظهر لنا اسم العرض وبجانبه زر ]تهيئة الأكواد]
ومن خلال هذا الزر يمكنك :
1- (تلوين الخط )
عند فتح علبة الألوان , اختر لون وسيظهر كما تشهد:

2- (تلوين الخط وخلفيته)
أولا: نضغط تهيئة الأكواد
ثانيا: نضغط على ال T
ونضع علامة صح على ]الخلفية] كما تشاهد:

بعدها افتح علبة الألوان , اختر لون (للخلفية طبعا)
وبعد ذلك نرجع ونختار لون للخط  كما تشاهد: كما تشاهد:

3- (تدرج الخلفية)
أولا: نضغط تهيئة الأكواد
ثانيا: نضغط على ال T
ونضع علامة صح على ]تدرج الخلفية]

بعدها نختار لونين ( مثلا) أزرق داكن و أبيض
نختار اللونين وراء بعض , فيظهر اسم العرض , كما تشاهد:

وبعد ما تنتهي من تجهيز وترتيب اسم العرض
اضغط (تطبيق) أو (موافق) من تحت
إن شاء الله شرح واضح 
[:+ شرح إضافة الرموز في الماسنجر واستخدامهم في المحادثات +:]
من أعلى المسنجر نضغط على [أدوات]

ومن ثم تظهر لنا (خيارات) ونختار من ضمنها [الرموز]

تظهر لنا الرموز الموجوده في المسنجر
ولنضيف رموز جديده نضغط على [إنشاء]

تظهر لنا نافذة [إضافة رمز متخصص]
 سأورد لكم أكثر من (مجموعة) صور سأورد لكم أكثر من (مجموعة) صور
دائريه - مربعه - متحركه - غشمره - ترحيب - تشجيع - قلوب - ورود .. إلخ.
++ =============== ++
الإبتسامات الصغيره:
وهنا صوره عامه (لما يحويه المجلد من صور)

::رابط التحميل::
http://www.barrq.org/sami/smail/ss.zip
++ =============== ++
ت باللون [color=#0000ff]الأزرق]
صورتين لما يحويه الملف:


للتحميل:
http://www.barrq.org/sami/smail/z.zip
++ =============== ++
الإبتسامات المتوسطه:
مثال :
.gif) 
.gif) .gif)
.gif) .gif)
.gif) .gif)
.gif)  .gif" border="0" alt=""/> .gif" border="0" alt=""/>
وهنا صوره عامه (لما يحويه المجلد من صور)

::رابط التحميل::
http://www.barrq.org/sami/smail/mt.zip
++ =============== ++
الإبتسامات المتوسطه:
القسم الثاني
وهنا صوره عامه (لما يحويه المجلد من صور)

::رابط التحميل::
http://www.barrq.org/sami/smail/ee.zip
++ =============== ++
الإبتسامات المتوسطه:
القسم الثالث [ابتسامات مربعه الشكل]
وهنا صوره عامه (لما يحويه المجلد من صور)

::رابط التحميل::
http://www.barrq.org/sami/smail/mm.zip
++ =============== ++
الإبتسامات الكبيره:
وهي مقسمة أيضا إلى 3 أقسام:
++ =============== ++
الإبتسامات الكبيره :: القسم الأول
مثال :
.gif)  .gif)
.gif) .gif) .gif)
::رابط التحميل::
http://www.barrq.org/sami/smail/1.zip
++ =============== ++
الإبتسامات الكبيره :: القسم الثاني
مثال :
.gif)  .gif)
.gif) .gif) .gif)
.gif) .gif)
::رابط التحميل::
http://www.barrq.org/sami/smail/2.zip
++ =============== ++
الإبتسامات الكبيره :: القسم الثالث
مثال :
.gif)  .gif)
.gif) .gif) .gif)
.gif) .gif)  .gif" border="0" alt=""/> .gif" border="0" alt=""/>
::رابط التحميل::
http://www.barrq.org/sami/smail/33.zip
++ =============== ++
بس خلاص انتهينا :mh007: ونجي لشيء آخر في الموسوعة
fff]صور عرض رياضيه ورومنسيه ومنوعه +:]
  
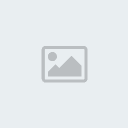 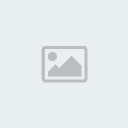 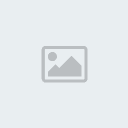
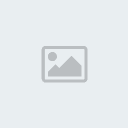  
  
  
وللمزيد:
http://www.brrq.net/albums.php?action=listalbums&id=3 [size=12][:+ ميزه النصوص السريعه لإختصار الكلام +:]
[:+ شرح نسخ اسم عرض جهات الاتصال الآخرى +:]
[:+ شرح نسخ صورة عرض من معك في الماسنجر +:]
[:+ شرح (فتح أكثر من مسنجر) بوقت واحد (بدون باتش أو كراك ) +:]
fff]ميزه النصوص السريعه لإختصار الكلام +:]
هذه الميزة هي:
أنه تكتب في المسنجر
س1
فيكتب لك :
آلسلآم عليكم ورحمة آلله وبركآته
أو أي اختصار آخر ,,
بداية يجب أن يكون مثبت [ برنامج مسنجر بلس ]
إذا لم يكن موجود في شاشة المسنجر زر [plus]

فقم بتحميله من أول الموضوع 
بعد ذلك اتبع الصور لتكتب الإختصارات
وتستخدمها في المحادثات 

من أعلى نختار 0]المحادثات ]

الآن من القائمة التي على اليمين , نختار 0]النصوص السريعة ]

تظهر لنا لوحة التحكم بالإختصارات , كما تشاهدون
س1 وهي اختصار ل آلسلآم عليكم ورحمة آلله وبركآته
أيضا تستطيع تكتب روابط مثلا:
منتدى البرق وتكون اختصار ل : http://www.barrq.com/vb
ولإضافة اختصار نضغط من على اليسار 0]إضافة ]

بعد ذلك نضغط موافق ونجد الاختصار موجود 
وللتعديل أو الحذف نستخدم التالي :

fff]شرح نسخ اسم عرض جهات الاتصال الآخرى +:]
تشوف بعض الأوقات أسماء عرض تشد انتباهك
والذي يشد أكثر التلوين أو التنسيق ,, سأشرح لكم
كيفية نسخ اسم العرض بكامل تنسيقه وتلوينه وحركاته وبركاته 
ومن ثم استخدامه كإسم عرض لك 
أولا: نفتح الماسنجر ,, ويظهر لنا جميع المتصلين 
نذهب لجهة الاتصال التي نريد أن [ ننسخ اسم عرضها ]:
نضغط عليها بيمن الماوس [خواص Messenger Plus!]
بعدين [معلومات عن جهة الاتصال ...] كما تشاهد:

تظهر لنا نافذه ,, نضلل (كود) اسم العرض ثم (بيمين الماوس) نسخ :

وسلام على أبو سلمان ’’ نفذنا الجريمه بأمان خخخخ
fff]شرح نسخ صورة عرض من معك في الماسنجر +:]
نفتح الماسنجر ,, ويظهر لنا جميع المتصلين 
نذهب لجهة الاتصال التي نريد أن نأخذ صورتها:

نضغط عليها بيمن الماوس [خواص Messenger Plus!]
بعدين [معلومات عن جهة الاتصال ...] كما تشاهد:

تظهر لنا هذه النافذه ,, نتبع ما فيها:

وبالتوفيق 
fff]شرح (فتح أكثر من مسنجر) بوقت واحد (بدون باتش أو كراك ) +:]
عند تنصيب وتثبيت برنامج ]مسنجر بلس]
فإنه بإمكانك وبدون أي باتش أو كراك
فتح أكثر من (مسنجر) في وقت واحد 
من شاشة المسنجر الرئيسه , نذهب إلى زر ]plus]

ثم الإعدادت ,, وبعدها من أعلى نختار ]الماسنجر] كما تشاهد بالصورة:

تجد [السماح بالاتصال بأكثر من حساب في نفس الوقت]
نضع صح علىها 

بعد ذلك , افتح أكثر من مسنجر , كما تشاهد في الصورة التالية فتحت 3 مسنجرات:

 [:+ شرح مفهوم السكربت وطريقة تركيبه +:]
[:+ شرح البحث عن جهة اتصال داخل الماسنجر +:]
[:+ شرح كيفية حفظ المحادثة +:]
[:+ شرح إرسال (نص محدد) لكل المتصلين +:]
[:+ شرح قفل المسنجر +:]
fff]شرح مفهوم السكربت وطريقة تركيبه +:]
بداية السكربت هو ]ميزه] أو ]خاصية]
ولدينا الآن (سكربت) : [ عدد الأون لاين والأوف لاين في التوبيك ]
قبل تحميل و تثبيت السكربت
هذا مثال عليه من ماسنجري:

لتحميل السكربت:
سكربت عدد الأون لاين والأوف لاين في التوبيك
+
سكربت الزخرفه + سكربت لون متدرج للكتابه + وسكربت آخر 
http://www.barrq.org/srohat/msn/all/s.zipfff]طريقة التثبيت +:]
بعد ما تحمل السكربت , يظهر لكم صورته كما تشاهدون:

اضغط عليه مرتين ,, وراح يظهر لك كما في الصورة التالية:

ضع علامة صح كما تشاهد:

بعد ذلك اضغط ]استرجاع]:

بعدها تظهر نافذه تخبرنا بنجاح ما قمنا به 

fff]شرح البحث عن جهة اتصال داخل الماسنجر +:]
إذا كان مسنجرك [ فل فخذ حذرك من الكل ] خخخخ
إذا كان مسنجرك مليان
وأنت تبي جهة اتصال محدده
(ترسل لها رساله فوريه أو إيميل أو شيء آخر)
نروح في مكان ]البحث عن جهة اتصال أو رقم ... ] كما تشاهد السهم بالصوره:

اضغط بالماوس ضغطه وحده
واكتب بداية الإيميل:
s أو t أو sami
وراح يطلع لك نتائج البحث بجهات الاتصال التي تبدأ بالحرف الذي كتبت 

كما شاهدت في الصوره السابقه (بحثت ب sam )
طلع لنا نتائج بحث بالإيميلات التي تبدأ بالأحرف التي كتبت 
fff]شرح كيفية حفظ المحادثة +:]
بهذا الشرح تستطيع أن تحفظ جميع المحادثات التي تجري في ماسنجرك
من أعلى الماسنجر نضغط على ]أدوات]

ثم ]خيارات]

من القائمة التي على اليمين نختار ]رسائل]

ثم إلى ]محفوظات الرسائل] ونضع صح على الخيارات , كما تشاهد:

وبعد ذلك اضغط موافق 
fff]شرح إرسال (نص محدد) لكل المتصلين +:]
أولا : افتح أي محادثة لديك , وأنت تكتب له:
اضغط هذا الأمر من الكيبورد ( لوحة المفاتيح ) Shift + L ستشاهد ما يلي:

اضغط على الامر المحدد all ومن ثم ( اكتب ما تريد ) مكان كلمة (رساله)

بعد ذلك ستصل الرسالة لكل جهات الاتصال التي لديك 
fff]شرح قفل المسنجر +:]
قفل يمنع أحد من إستخدام الماسنجر
وأنت غير متواجد على الجهاز 
من شاشة المسنجر الرئيسه , نذهب إلى زر ]plus]

ثم الإعدادت ,, وبعدها من أعلى نختار ]الماسنجر] كما تشاهد بالصورة:

ومن الخيارات التي على اليمين نختار 0]قفل الماسنجر ]

ويظهر أمامك في الوسط (خيارات القفل) - (وضع الحاله) - (وضع كلمة مرور)
وخيارات أخرى ستشاهدها وتتعرف عليها  ,, كما في الصورة التالية: ,, كما في الصورة التالية:

أتمنى من الباري عزوجل أن يكون شرحا ميسرا
zizo
[/size] | |
|










.gif)

.gif)
.gif)
.gif)
.gif)
.gif)
.gif)
.gif)



.gif)

.gif)
.gif)
.gif)
.gif)
.gif)

.gif)
.gif)
.gif)
.gif)
.gif)
.gif)
.gif)

.gif)
.gif)
.gif)
.gif)
.gif)
.gif)